Phone Brands
Configuring Your Device
In order for your phone to use apps, the internet, and or recieve multimedia messages, you will need to configure your phone. Select the brand of your phone and follow the step-by-step instructions.
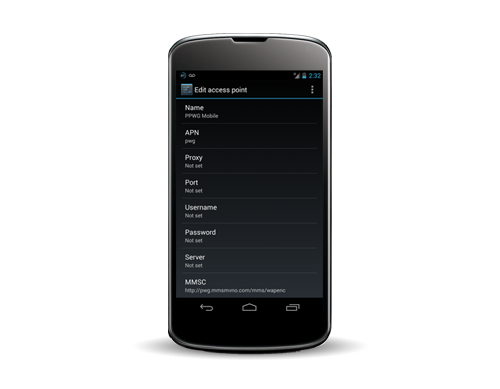
Android 4.0, 4.1 & 4.2 (Kit Katt, Ice Cream Sandwich & Jelly Bean) – Internet and MMS
- Pull down the notifications screen & tap on Settings
- Tap on Mobile Data (some phones say “more”)
- Tap Mobile Networks (some phones have “Access Point Names” here)
- Tap Access Point Names
- Press the menu button
- Select New APN
- Name:PPWG Mobile
- APN: pwg
- Proxy:
- Port:
- Username:
- Password:
- Server:
- MMSC:http://pwg.mmsmvno.com/mms/wapenc
- MMS Proxy:
- MMS Port:
- MCC: 310
- MNC: 260
- Select Menu and Save
- Go back one screen to the APN list and tap on the dot to Enable the PWG Mobile APN
- Restart phone & you’re set!
- These settings have been tested to work with the Galaxy S3 and the HTC One S
Android 1.6 – 2.3.4 (Gingerbread) – Internet and MMS
From the home screen
- Press Menu
- Select “Settings”
- Select “Wireless & networks”
- Check that “Airplane mode” and “Wi-Fi” are unchecked
- Select “Mobile networks”
- Check that “Data enabled” is checked.
- Select “Access Point Names”
- Delete all existing APNs
- Select APN
- Press Menu
- Select “Delete APN”
- Create new APN
- Press Menu
- Select “New APN”
- Enter the following information:
- Name: PWG Mobile
- APN*: pwg
- Proxy:
- Port:
- Username:
- Password:
- Server:
- MMSC: http://pwg.mmsmvno.com/mms/wapenc
- MMS Proxy:
- MMS Port:
- MCC: 310
- MNC: 260
- Authentication Type:
- APN type:
- *Case sensitive
- Press Menu
- Select “Save”
- Reboot phone.
- Your Internet & MMS is now configured!
Android 1.5 (HTC G1 & Samsung Behold II) – Internet and MMS
For Samsung Behold II,dial *#87927# and skip to step 5.
- Press the menu.
- Tap Settings.
- Tap Wireless Controls or Wireless & Networks.
- Tap Mobile Networks.
- Check that:
- “Data Roaming” and “Use Only 2G Networks” are both unchecked.
- Tap Access Point Names.
- Press the menu button.
- Select New APN.
- Name:PWG
- APN: pwg
- Proxy:
- Port:
- Username:
- Password:
- Server:
- MMSC:http://pwg.mmsmvno.com/mms/wapenc
- MMS Proxy:
- MMS Port:
- MCC: 310
- MNC: 260
- APN Type:
- If no APN settings are present, a restore to factory default settings may be required.
Alcatel 606A - Internet and MMS
- Put one of our SIM cards in the phone
- Press center button to enter the main menu
- Once in the main menu navigate down to “settings”
- Once in “settings” navigate down to “connectivity”
- In “connectivity” select “data account”
- In “data account” select “GPRS”
- Once in “GPRS” press “options” located bottom left
- Under “options” press “create”
- Edit “account name” and type “PWG GPRS” (without quotes)
- Once typed press “options” and then “done”
- Scroll down and highlight “APN” and press “edit”
- Once in “APN” type “pwg” (without quotes)
- Once typed press “options” and then “done”
- Press “done” and press “yes” once prompt “add new GPRS data account?”
- Press back out of “GPRS” and press back out of “data account”
- Under “connectivity” scroll down and highlight “web” press “ok”
- Press “ok” once “edit profile” is highlighted
- Highlight “create” and press ”ok”
- Change “account name” to “pwg” (without quotes) and press “options” and press “done”
- Scroll down to “homepage” and change to whatever WAP mobile homepage you would like
- Scroll down to “data account” and press “select”
- Scroll down to “GRPS” and press “ok”
- Scroll down and press “ok” over “PWG GPRS”
- Now press “done” and press “yes” when prompt to “save?”
- Scroll down and highlight “PWG GPRS” and press “options”
- Press “ok” once “activate is highlighted
Apple iPhone - Internet and MMS (iOS Version 6 or Later)
- Go to "Settings", tap on WiFi and temporarily turn it OFF
- Back in "Settings", scroll down to "Messages" and tap to open it. Make sure MMS is OFF
- Go back to "Settings", tap on "General" and then "Cellular". Make sure "Enable 3G" is OFF & "Data Roaming" is ON.
- Scroll down & tap on "Cellular Data Network"
- Under "Cellular Data Network" put in the following:
- Cellular Data APN: pwg
- MMS APN: pwg
- MMSC: http://pwg.mmsmvno.com/mms/wapenc
- MMS Max Message Size: 1048576
- MMS UA Prof URL: http://www.apple.com/mms/uaprof.rdf
- Leave all other fields blank
- Click on the Home button to go back to the main phone screen
- Go back to "Settings" one more time, scroll down and tap on "Messages" and turn it ON
- Press the Home button and you're set to send & receive MMS on PWG
- Once you have set it up and tested to see it works, you can re-enable WiFi, turn off Data Roaming and turn on 3G
Apple iPhone - Enabling 4G LTE on iOS Version 8
- Go to Home Screen
- Open Settings
- Select Cellular
- Select Enable LTE Switch
- Select Enable LTE
- LTE now enabled
Apple iPhone - Internet and MMS (iOS Version 5 or Earlier)
Cellular Data
- Select Settings.
- General Settings.
- Select Network.
- Select Cellular Data Network.
- Select APN.
- APN: pwg
- Username: Blank
- Password: Blank
MMS
- APN: pwg
- Username: blank
- Password: blank
- MMSC: http://pwg.mmsmvno.com/mms/wapenc
- MMS Proxy: 216.155.165.50
- MMS Message Size: 1048576
- MMS UA Prof URL:http://www.apple.com/mms/uaprof.rdf
Blackberry – Internet and MMS
Activating a BlackBerry on Prepaid Wireless Group with BIS services does not require additional programming for Web & MMS! This is done automatically when you activate your SIM and place it in your BlackBerry. Because of this you will be up and surfing the web in no time. However, if you experience connection issues with some internet connected Apps, follow these additional steps:
- Select Options or Settings and then select Options.
- Select Advanced Options.
- Select TCP (Option will say TCP/IP on OS 4.6 and higher).
- If applicable, check mark the APN Settings Enabled box.
- Enter pwg as the APN. Ensure no entries in the username or password fields.
- Click the back arrow and then select Save.
Dell Inspiron Mini 4G
- Select T-Mobile webConnect.
- Select Tools followed by Profiles.
- Select Add.
- Select Broadband.
- Select Create Custom Profile.
- Enter the following information:
- Access Point Name: pwg
- User name: [empty]
- Password: [empty]
- Select Next
- Select the following:
- Obtain an IP automatically
- Obtain DNS server address automatically
- Select Next
- Enter the following:
- Profile name: pwg
- Select Finish
- Select PWG Mobile and hit Connect.
- Your device is now configured!
Google Nexus One & Nexus S – Internet and MMS
From the home screen
- Press Menu
- Select “Settings”
- Select “Wireless & networks”
- Check that “Airplane mode” and “Wi-Fi” are unchecked
- Select “Mobile networks”
- Check that “Data enabled” is checked.
- Select “Access Point Names”
- Delete all existing APNs
- Select APN
- Press Menu
- Select “Delete APN”
- Create new APN
- Press Menu
- Select “New APN”
- Enter the following information:
- Name: PWG Mobile
- APN*: pwg
- Proxy:
- Port:
- Username:
- Password:
- Server:
- MMSC: http://pwg.mmsmvno.com/mms/wapenc
- MMS Proxy:
- MMS Port:
- MCC: 310
- MNC: 260
- Authentication Type:
- APN type:
- *Case sensitive
- Press Menu
- Select “Save”
- Reboot phone.
- Your Internet & MMS is now configured!
HTC MyTouch (4G, 3G Slide, 3G) – Internet and MMS
From the home screen
- Press Menu
- Select “Settings”
- Select “Wireless & networks”
- Check that “Airplane mode” is unchecked and “Mobile network” is checked
- Select “Mobile Networks”
- Select “Access Point Names”
- Press Menu
- Select “Reset to Default”
- Select “T-Mobile Data”
- Select “Name” and populate the field with “PWG Data”
- Select “OK”
- Select “APN” and populate the field with “pwg” *CASE SENSITIVE*
- Select “OK”
- Press Menu
- Select “Save”
- Select “T-Mobile MMS”
- Select “Name” and populate the field with “PWG MMS”
- Select “OK”
- Select “APN” and populate the field with “pwg” *CASE SENSITIVE*
- Select “OK”
- Select “MMSC” and add “pwg.” after “http://” and before “mms.”
- Field should show “http://pwg.mmsmvno.com/mms/wapenc”
- Select “OK”
- Press Menu
- Select “Save”
- Reboot phone.
- Your Internet & MMS is now configured!
HTC Dash (Windows Phone & Windows Mobile) – Internet Setup
Internet Setup
- Click on Start.
- Select Settings.
- Select Connections.
- Select GPRS (DELETE ALL T-MOBILE OPTIONS).
- Select New and enter the following information:
- Name: PWG
- Connect to: Internet
- Access point name: pwg
- Username: Blank
- Password: Blank
- Primary dns: Blank
- Secondary dns: Blank
- IP address: Blank
- Press Done.
- Start.
- Internet Explorer.
- Menu.
- Tools.
- Options.
- Connections.
- “Automatically Detect Settings” should be Checked.
- Done.
HTC HD2 – Internet and MMS
Internet Setup
- From the home screen scroll to Settings.
- Select Wireless Controls.
- Select Menu on the bottom right.
- Select Connections.
- Select Advanced.
- Select “Select Networks”.
- Select New.
- Enter “PWG” in the field.
- Select Modem.
- Select New.
- Enter “SPWG Web” in the field – enter a name for the connection.
- Select “Cellular Line (GPRS)” in the field “Select a Modem”.
- Enter “pwg” in the field “Access point name”.
- Leave User name/Password/Domain blank.
- You should now see a black dot in front of PWG Web. Select OK on the top right.
- Ensure “PWG” is selected for both drop down menus.
- Your internet is now configured.
MMS Setup
- From the home screen select the “Messages” application.
- Select Menu in the bottom right.
- Select Settings.
- Select Options.
- Select Menu in the bottom right.
- Select MMS Server.
- Select New.
- Enter the following:
- Name: PWG MMS
- IP Address: blank
- Port number: blank
- Server Address: http://pwg.mmsmvno.com/mms/wapenc
- Connect via: PWG Web
- Message size limit: 1024 KB
- Select and hold down PWG MMS.
- Select Set as Default.
- There should be a green dot marked on the right of PWG MMS.
- Your MMS is now configured.
HTC G1 and G2 – Internet and MMS
Internet Setup
- Press the menu button (on front of phone).
- Tap Settings.
- Tap Wireless Controls.
- Tap Mobile Networks.
- Tap Access Point Names.
- Press the menu button.
- Select New APN.
- Enter the following details:
- Name: PWG
- APN: spwg
- Proxy:
- Port:
- Username:
- Password:
- Server:
- http://pwg.mmsmvno.com/mms/wapenc
- MMS Proxy:
- MMS Port:
- MCC:
- MNC:
- APN Type:
HTC HD7 – Internet only
- Press the right arrow
- Select settings
- Select cellular
- Select edit apn
- Enter the following settings:
- APN: pwg
- User name:blank
- Password:blank
- Press the check mark
- Your internet is configured!
HTC Touch Pro 2
Internet Settings
- Select Start
- Select Settings
- At the bottom left corner, select All Settings
- Select the connections folder
- Select the connections icon
- Select New
- For the Name of the Connection, enter PWG Web
- For Select a Modem, use Cellular Line (GPRS, 3G), do NOT use just Cellular line
- Select Next
- For Access Point Name, enter “pwg” in all lowercase letters.
- Select Next
- Leave Username, Password, and Domain blank and select Finish
- Tap and hold on SPWG Web and select Connect.
- Exit to the home screen.
Picture Message Settings
- Select Start
- Select Text
- In the lower right corner, select Menu
- Select MMS Options
- At the bottom of the screen, select the Servers tab
- Select New
- Enter the following information,
- Server Name: PWG MMS
- Gateway:216.155.165.50
- Port Number: 8080
- Server Address: http://pwg.mmsmvno.com/mms/wapenc
- Connect Via: PWG Web*
- Send Limit: *Leave as default* (300k)
- Select Done
- Highlight PWG MMS and select Set As Default
LG Optimus T and Optimus G2X – Internet and MMS
- Press Menu
- Select Settings
- Select Wireless & Networks
- Check that Airplane mode is unchecked
- Select Mobile Networks
- Check that Data Enabled is checked
- Select Access Point Name
- *Note* T-Mobile US APN cannot be edited or delete
- Press Menu
- Select New APN
- Enter the following settings:
- Name:PWG Mobile
- APN*:pwg
- Proxy:
- Port:
- Username:
- Password:
- Server:
- MMSC: http://pwg.mmsmvno.com/mms/wapenc
- MMS Proxy:
- MMS Port:
- MCC: 310
- MNC: 260
- Authentication Type:
- APN type:
- *Case sensitive
- Press Menu
- Select Save
- Make sure the green radio button is directly to the right of PWG Data MMS
- Reboot phone.
- Your Internet & MMS is now configured!
LG Generic (Sentio GS505, GS170, DLite) – Internet and MMS
Many LG devices can simply be programmed Over the Air. Please contact your local Dealer to receive your OTA programming message.
Internet Setup
- Select Menu.
- Select Settings.
- Select Connection.
- Select Network Profile.
- Select Network Profile.
- Enter the following information:
- Connection title: pwg
- Auth: [None]
- User name: [empty]
- Password: [empty]
- APN: pwg
Browser Setup
- Select Menu.
- Select Media Net (if At&t).
- Select Browser Settings.
- Select Accounts.
- Select Options.
- Select New.
- Enter the following details:
- Acct Name: PWG Web
- Homepage: [User Preference]
- Connection Type: TCP without proxy
- Security: Non-Secure
- Time out: 150
- Network profile: PWG Web
- Click Save
- Check the box next to PWG Web
MMS Setup
- Select Messages.
- Select Message Settings.
- Select MMS.
- Select message Center.
- Select Options.
- Select New.
- Enter the following information:
- Name: PWG MMS
- MMSC URL: http://pwg.mmsmvno.com/mms/wapenc
- MMSC Proxy: 0.0.0.0
- MMSC Port: 80
- Connection Mode: TCP w/o Proxy
- Network Profile: PWG Web
- Click Save
- Select Activate
LG KP500
Internet Setup
- Select Menu.
- Select Settings.
- Select Connection.
- Select Access points.
- Add profile.
- Connection title enter: PWG
- Bearer: GPRS
- Authentication: PAP
- Username: NONE
- Password: NONE
- APN enter: pwg
- Connection title enter: PWG
- Save
- Back to Connectivity.
- Internet profiles.
- Add profile.
- Title enter: PWG WEB
- Use proxy: On
- Proxy server address: 216.155.165.050
- Proxy server port: 8080
- Access point: PWG mobile
- Save
- Go to the internet.
- Settings.
- Profiles.
- Add profile
- Title: PWG
- Internet profile
- PWGWEB
- Save.
- Activate PWG WEB.
MMS Setup
- Select Menu.
- Select Settings.
- Select Connectivity.
- Select Internet profiles.
- Add profile.
- Title: PWG MMS
- Use proxy: On.
- 216.155.165.050
- Proxy server port: 8080
- Access point: PWG
- Multi msg center
- Add center
- Title: PWG MMS
- MMSC URL: http://pwg.mmsmvno.com/mms/wapenc
- MMS profile
- PWG MMS
- Save, then press “Yes” to activate.
Motorola RAZR v3 – Internet and MMS
Many Motorola devices can simply be programmed Over the Air. Please contact your local Dealer to receive your OTA programming message.
WAP Setup
- Enter the Main Menu.
- Select Settings.
- Select Web Access.
- Select Web Sessions.
- Select New Entry.
- Enter the following information:
- Name: PWG
- Homepage: [Up to the customer]
- Proxy 1: 0.0.0.0
- Port 1: 8080
- Domain 1: [empty]
- DNS1: [empty]
- DNS2: [empty]
- GPRS APN: pwg
- Username: [empty]
- Password: [empty]
- Select Done.
- With PWG highlighted, select Options Set as Default.
MMS Setup
- Enter the Main Menu.
- Select Messaging.
- Select Options.
- Select Setup.
- Select Message Setup.
- Select Multimedia Message Setup.
- Select Server Info.
- Select Options.
- Select New.
- Enter the following details:
- Service Name: PWG MMS
- Server name: http://pwg.mmsmvno.com/mms/wapenc
- Web Session Name: select PWG
- Select Done.
- Select pwg mms and there will be a check next to it that indicates it will be using that mms profile.
Motorola CLIQ (XT & 2) – Internet and MMS
From the home screen
- Press Menu
- Select “Settings”
- Select “Wireless & networks”
- Check that “Airplane mode” and “Wi-Fi” are unchecked
- 4 Select “Mobile networks”
- Check that “Data enabled” is checked.
- 5 Select “Access Point Names”
- 6 Delete all existing APNs
- Select APN
- Press Menu
- Select “Delete APN”
- Create new APN
- Press Menu
- Select “New APN”
- Enter the following information:
- Name: PWG Mobile
- APN*: pwg
- Proxy:
- Port:
- Username:
- Password:
- Server:
- MMSC: http://pwg.mmsmvno.com/mms/wapenc
- MMS Proxy:
- MMS Port:
- MCC: 310
- MNC: 260
- Authentication Type:
- APN type:
- *Case sensitive
- Press Menu
- Select “Save”
Nokia Devices
Many Nokia devices can simply be programmed Over the Air. Please contact your local Dealer to receive your OTA programming message.
Generic Internet Setup
- From the main menu select Settings.
- Select Configuration settings.
- Select Personal configuration settings.
- Select Add New.
- Select Services (or Web).
- Select Account name.
- Enter pwg.
- Select OK.
- Select Homepage and enter: http://www.google.com
- Select OK twice.
- Leave the Username and Password blank.
- Select Access point settings.
- Select Proxy.
- Select Disable.
- Select OK.
- Select Proxy address.
- Enter 0.0.0.0
- Select OK.
- Select Proxy Port.
- Enter 8080 and then select OK.
- Select Data bearer.
- Select GPRS and then select OK.
- Select Bearer settings.
- Select GPRS access point.
- Enter pwg as the access point and then select OK.
- Select Authentication.
- Select Normal and then select OK.
- Leave the Username and Password blank.
- Select Back twice.
- Select the PWG profile.
- Select Options.
- Select Activate Service Settings.
- Press the red End key to return to the home screen.
Nokia 5230
Internet Setup
- Menu.
- Settings.
- Connectivity.
- Destinations.
- Internet.
- Options.
- New access point.
- Tap on No.
- Tap on Packet data.
- Tap on the Text field.
- Enter PWG Web and then tap on the Green check mark.
- Tap on OK.
- Highlight the PWG Web and then tap on Options.
- Tap on Edit.
- Tap on Access point name.
- Enter “pwg” and tap on the Green check mark.
- Tap on OK.
- Tap on Homepage.
- Enter http://www.google.com/ and then tap on the Green check mark.
- Tap on OK.
- Tap on Options.
- Tap on Advanced settings.
- Tap on Proxy server address.
- Enter 216.155.165.050 and tap on the Green check mark.
- Tap on OK.
- Tap on Proxy port number.
- Enter 8080 and tap on the Green check mark.
- Tap on OK.
- Tap on Back until you reach the Main menu screen.
- Tap on the Internet icon.
- Tap on the Web icon.
- Tap on Options.
- Tap on Settings.
- Tap on General.
- Tap on Access point.
- Tap on Internet and tap on Options.
- Tap on Select access point.
- Highlight PWG Web and then tap on OK.
- Your manual internet will now be configured and set as default.
MMS Setup
- Menu.
- Settings.
- Connectivity.
- Destinations.
- Multimedia msg.
- Options.
- New access point.
- Tap on No.
- Tap on Packet data.
- Tap on the Text field.
- MMS.
- Enter PWG and then tap on the Green check mark.
- Tap on OK.
- A new Access point is added.
- Highlight the new access point and then tap on Options.
- Tap on Edit.
- Tap on Access point name.
- Enter “pwg” and tap on the Green check mark.
- Tap on OK.
- Tap on Homepage.
- Text field.
- Enter: http://pwg.mmsmvno.com/mms/wapenc
- Tap on OK.
- Tap on Options.
- Tap on Advanced settings.
- Tap on Proxy server address.
- Enter 216.155.165.050 and tap on the Green check mark.
- Tap on OK.
- Tap on Proxy port number.
- Enter 8080 and tap on the Green check mark.
- Tap on OK.
- Tap on Back until you reach the Main menu screen.
- Tap on the Messaging icon.
- Tap on Options.
- Tap on Settings.
- Tap on Multimedia Message..
- Tap on Access point.
- Tap on MMS.
- Tap on PWG OK.
Samsung Galaxy S (3G, 4G)
From the home screen
- Press Menu
- Select “Settings”
- Select “Wireless and networks”
- Check that “Flight Mode” is unchecked
- Select “Mobile Networks”
- Check that “Use packet data” is checked
- Select “Access Point Names”
- Press Menu
- Select “Reset to default”
- Select “T-Mobile US”
- Select “Name” and populate the field with “PWG Data MMS” (not required)
- Select “OK”
- Select “APN” and populate the field with “pwg” *CASE SENSITIVE*
- Select “OK”
- Select “MMSC” and add “pwg.” after “http://” and before “mms.”
- Field should show “http://pwg.mmsmvno.com/mms/wapenc”
- Select “OK”
- Press Menu
- Select “Save”
- Reboot phone.
- Your Internet and MMS is now configured!
Samsung Gravity (1,2,3,T) and Most Samsung Devices – Internet and MMS
Many Samsung devices can simply be programmed Over the Air. Please contact your local Dealer to receive your OTA programming message.
Internet
- Dial*#87927#
- Choose a profile to edit
- Press Options
- Select Edit
- Enter the following settings
- Set name:PWG WEB
- Access name: pwg
- Auth Type:Normal
- User ID:blank
- Password: blank
- Protocol:HTTP
- Home URL:http://www.google.com/
- Proxy Address: 216.155.165.50
- Port: 8080
- Linger Time(Sec.): 300
- Press Save.
- Radio dot should be on the right of PWG WEB
MMS
- Dial*#87667#
- Press create
- Enter the following settings
- Set name:PWG MMS
- Access name: pwg
- Auth type:Normal
- User ID:blank
- Password:blank
- Protocol:HTTP
- Home URL: http://pwg.mmsmvno.com/mms/wapenc
- Proxy address: 0.0.0.0
- Linger Time: 300
- Press Save.
- Radio dot should be on the right of PWG MMS
Samsung Behold (Highlight, Memoir & Solstice) – Internet and MMS
Many Samsung devices can simply be programmed Over the Air. Please contact your local Dealer to receive your OTA programming message.
Internet
- *#87927#
- In the Admin setting.
- Network & call settings.
- Connections.
- Network profiles menu, you will need to delete the DM Profile and the TMO_DS profile.
- Name: PWG
- APN or Access Point : pwg
- Proxy: 216.155.165.050
- Home URL: http://www.google.com
- Port: 8080
- Linger Time: 3003
- Auth Type: Not Set or empty
- Internet (you will need to edit the Browser Profile).
MMS (you will need to edit the MMS profile)
- Name: PWG MMS
- Access name: pwg
- Proxy: 216.155.165.050:8080
- Home URL: http://pwg.mmsmvno.com/mms/wapenc
Samsung A-Series Phones – Internet and MMS Setup
Many Samsung devices can simply be programmed Over the Air. Please contact your local Dealer to receive your OTA programming message.
Internet
- Menu.
- Settings.
- Application Settings.
- Browser Settings.
- Options.
- New.
- Set Name: PWG Web
- Access Name: pwg (All Lowercase)
- Auth Type: none
- User ID: blank
- Password: blank
- Protocol: HTTP
- Home URL: http://www.google.com/
- Proxy Address: 216.155.165.050
- Port: 8080
- Linger Time: 3003
- Save
- Highlight PWGe Web and Save.
MMS
- Menu.
- Settings.
- Application Settings.
- Messaging Settings.
- Multimedia Message.
- Multimedia Message Profiles.
- Options.
- New.
- Set Name: PWG MMS
- AcAuth Type: Secure
- User ID: blank
- Password: blank
- Protocol: HTTP
- Home URL: http://pwg.mmsmvno.com/mms/wapenc
- Proxy Address: 216.155.165.050
- Port: 8080
- Linger Time: 3003
- Save
- Highlight PWG MMS and Save.
Samsung T-Series Phones – Internet and MMS
Many Samsung devices can simply be programmed Over the Air. Please contact your local Dealer to receive your OTA programming message.
Internet Setup
- Enter *#87927#
- Name: PWG Web
- APN: pwg
- Auth Type: none
- Username: blank
- Password: blank
- Protocol: HTTP
- Home URL: http://www.google.com/
- Proxy Address: 216.155.165.050
- Proxy Port: 8080 (If there is no field for the port add “:8080″ at the end of the proxy address)
- Linger Time: 3003
- Save
MMS Setup
- Enter *#87927#
- Select MMS.
- Name : PWG MMS
- APN: pwg (All lowercase)
- Auth Type: Secure
- Username: blank
- Password: blank
- Protocol: HTTP
- Home URL: http://pwg.mmsmvno.com/mms/wapenc
- Proxy Address: 216.155.165.050
- Proxy Port: 8080 (If there is no field for the port add “:8080″ at the end of the proxy address)
- Linger Time: 3003
- Save
Alternative Internet Setup
- Enter *#87927#
- Select Profile Settings.
- Choose an empty profile to edit the settings on, usually Profile 2.
- Name : PWG Web
- Home URL: http://www.google.com/
- Proxy Enabled.
- Auth Type: none
- Username: blank
- Password: blank
- Protocol: HTTP
- Select GPRS Settings
- Proxy Address: 216.155.165.050
- Proxy Port: 8080
- APN or Access Point: pwg (All lowercase)
- Save
- Save again.
- Go back to the screen where it says Current Profile and Profile Settings.
- Select Current Profile.
- Highlight PWG Web then press save.
Alternative MMS Setup
- Enter *#87667#
- Select Profile Settings.
- Choose an empty profile to edit the settings on, usually Profile 2.
- Name : PWG MMS
- Home URL: http://pwg.mmsmvno.com/mms/wapenc
- Proxy Enabled.
- Auth Type: Secure
- Protocol: HTTP
- Username: blank
- Password: blank
- Select GPRS Settings
- Proxy Address: 216.155.165.050
- Proxy Port: 8080
- APN or Access Point: pwg (All lowercase)
- Save
- Save again.
- Go back to the screen where it says Current Profile and Profile Settings.
- Select Current Profile.
- Highlight PWG Web then press save.
ZTE – Internet Only
- Select T-Mobile webConnect.
- Select Tools followed by Profiles.
- Select Add.
- Select Broadband.
- Select Create Custom Profile.
- Enter the following information:
- Access Point Name: pwg
- User name: [empty]
- Password: [empty]
- Select Next
- Select the following:
- Obtain an IP automatically
- Obtain DNS server address automatically
- Select Next
- Enter the following:
- Profile name: PWG Mobile
- Select Finish
- Select PWG Mobile and hit Connect.
- Your device is now configured!